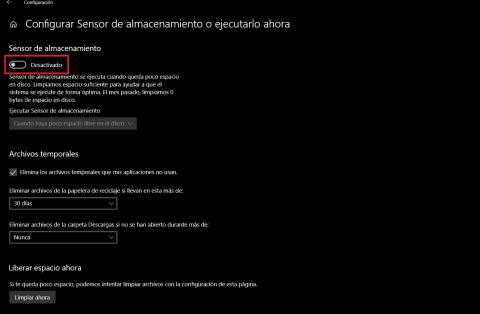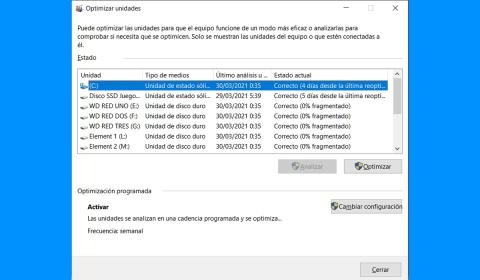Toda la información:
¿Cómo optimizar y poner como el primer día un PC con Windows 10 sin formatear ni utilizar programas externos?
¿Tu ordenador ha comenzado a ralentizarse? ¿Notas que funciona más despacio que hace unos meses? Es el momento de intervenir.
Con el paso del tiempo el rendimiento de un ordenador se va reduciendo. Y no es que el hardware comience a fallar.
Es un problema del sistema operativo, que pierde eficacia por la gran cantidad de procesos, aplicaciones, y drivers que tiene que manejar, muchos de ellos inservibles o poco optimizados.
Cuando eso ocurre hay que llevar a cabo una puesta a punto. Existen muchas aplicaciones de terceros que lo llevan a cabo automáticamente, pero la mayoría son de pago, o no se ajustan a nuestras necesidades. Por eso vamos a ver cómo ajustar y poner como el primer día tu PC con Windows 10 sin formatear ni utilizar programas externos.
Con el uso, cada vez vamos instalando más aplicaciones en nuestro PC, y llenándolo de ficheros. A su vez dichas aplicaciones instalan procesos en segundo plano sin pedirnos permiso, o crean carpetas temporales que luego no se borran.
Todo esto, así como la propia actividad de Windows 10, que también se espesa con los continuos parches y actualizaciones, hace que el ordenador se ralentice. ¿Qué podemos hacer al respecto?
Cómo ajustar Windows 10 sin programas
- Limpia los ventiladores y las rejillas
- Desinstala lo ocasional
- Elimina archivos temporales
- Deja libre un 20% de las unidades de disco
- Desactiva funciones innecesarias de Windows 10
- Activa el Sensor de almacenamiento
- Optimiza las unidades de almacenamiento
- Aligera el arranque de Windows 10
- Vigila los procesos en segundo plano
- Activa la protección contra el ransomware
- Haz un examen completo con el antivirus
Limpia los ventiladores y las rejillas
Desinstala lo ocasional
Tenemos la mala costumbre de instalar e instalar aplicaciones, juegos y herramientas que luego nunca usamos, o muy de vez en cuando.
Casi todo el software, aunque no se use, añade contenido al registro de Windows, crea carpetas y ficheros, archivos temporales, o peor aún, activa procesos en segundo plano que se mantienen en memoria.
Una regla de oro para mantener tu PC en óptimo estado, es desinstalar todo aquello que no uses al menos una vez al mes, o cada tres meses. Aligerarás el sistema.
Pulsa con el botón derecho en el Botón de Inicio de Windows, y elige Aplicaciones y características. En la esquina superior derecha toca en Programas y características para acceder a todo el software instalado en tu PC:
Desinstala lo que no uses con frecuencia tocando en cada aplicación.
Elimina archivos temporales
Tanto Windows 10 como muchas aplicaciones, generan archivos temporales que quedan almacenados en carpetas desechables. Lo mismo ocurre durante las instalaciones de aplicaciones.
Estos ficheros ocupan espacio y no tienen utilidad, así que puedes borrarlos.
Para liberar espacio automáticamente tienes la herramienta Liberador de espacio en disco. Búscala con el buscador de la barra de tareas del Escritorio:
Cuando lo uses no te olvides de marcar la opción Limpiar archivos del Sistema, para borrar instalaciones y puntos de restauración antiguos de Windows. Conseguirás recuperar varios Gigas de espacio.
También es recomendable que manualmente examines las unidades de almacenamiento y muevas a la nube o a un disco externo todos los vídeos, fotos y archivos personales que puedas.
Deja libre un 20% de las unidades de disco
Para que una unidad de almacenamiento funcione de forma óptima y pueda organizar los archivos que guarda correctamente, necesita al menos un 20% de espacio libre.
Si tienes un disco duro o SDD con menos de un 20% libre, desinstala aplicaciones o mueve archivos a una unidad externa, hasta liberar ese 20%. Verás cómo se reduce el tiempo que tardan las operaciones de lectura y escritura.
Desactiva funciones innecesarias de Windows 10
Windows 10 posee docenas de herramientas y funciones. Pero muchas de ellas no las usas nunca, y sin embargo ocupan espacio y se actualizan de vez en cuando, consumiendo recursos.
Es más práctico desactivarlas, para aligerar Windows.
Pulsa con el botón derecho del ratón en el botón de Inicio y elige Aplicaciones y características. En la esquina superior derecha toca en Programas y Características.
En la ventana que se abre busca en la columna izquierda, y toca en Activar o Desactivar las características de Windows:
Desactiva cosas que sabes que no vas a usar, por ejemplo el Cliente Telnet, o el Cliente FTP. Pero si no estás seguro de lo que hace, no lo toques. Podría ser una función importante de Windows 10.
Activa el Sensor de Almacenamiento
Una nueva característica de Windows 10, es el Sensor de Almacenamiento. Es una forma muy peculiar de llamar a un asistente silencioso, que funciona en segundo plano, y que libera espacio de tu ordenador de manera automática. Lo que hace es borrar los elementos que no necesitas, como los archivos temporales o los de la papelera de reciclaje.
Cuando está activo, en caso de que quede poco espacio en el disco duro de tu PC, procede a la limpieza de los archivos temporales que no son necesarios y vacía el contenido de la papelera de reciclaje.
Si siempre tienes lleno el disco duro o el SSD donde está instalado Windows 10, esto hace que se ralentice el sistema. El Sensor del Almacenamiento te ayudará a recuperar espacio, borrando ficheros inservibles.
Para activarlo, ve al buscador de la barra de tareas del escritorio, y escribe: Activar Sensor de Almacenamiento. Selecciona esta opción, para que se abra Almacenamiento de Windows. En la parte superior toca en Configurar Sensor de Almacenamiento o ejecutarlo ahora:
Mueve la palanca Desactivado, para activarlo. Puedes elegir que solo se active cuando hay poco espacio libre, o hacer una limpieza diaria, o cada semana.
En el apartado de Archivos temporales elige cada cuánto los borra, y si quieres eliminar también lo que haya en la carpeta Descargas.
Optimiza las unidades de almacenamiento
Hoy en día la mayoría utilizamos discos SSD en lugar de discos duros para almacenar el sistema operativo.
Este tipo de unidades no necesitan desfragmentarse, pero sí conviene optimizarlas. Básicamente consiste en reorganizar el contenido para que la lectura y escritura de datos en las unidades, sea más rápida.
En el buscador del Escritorio escribe Desfragmentar y Optimizar Unidades y pon en marcha la herramienta:
Si en la columna Estado actual indica que hay un porcentaje fragmentado, selecciona la unidad y toca en Optimizar.
Aligera el arranque de Windows 10
Como hemos comentado, cuando llevas tiempo usando el ordenador, muchos programas que instalas colocan procesos en memoria, o en el arranque de Windows. Por ejemplo, para iniciarse más rápido cuando los necesites, o para buscar actualizaciones automáticamente.
Estos procesos consumen memoria y ciclos de la CPU, lo que hace que tu PC funcione más lento, especialmente si tienes a 20 procesos metiendo cosas en la RAM.
La solución está en eliminar del arranque de Windows todo lo que no uses a diario. Con esto no estropeas nada, ya que dichos procesos se activarán cuando uses la aplicación, y no cuando les de la gana.
En el buscador del escritorio escribe Aplicaciones de Inicio, y pon en marcha la herramienta. Veras todo el software que se instala en memoria al encender el PC:
Por ejemplo, seguramente no nos interesa que el módulo de Spotify o de CCleaner se carguen en memoria cuando encendemos el ordenador, si solo los usas de vez en cuando.
Deja solo lo que utilices todos los días, y ten cuidado de no desactivar funciones importantes de Windows, como el driver de la tarjeta gráfica o la tarjeta de sonido, que eso si es necesario que se active al encender el PC.
Vigila los procesos en segundo plano
Cuando notes que tu PC se está ralentizando, incluso aunque no estés ejecutando ninguna aplicación, espera a que esa ralentización se produzca.
Entonces pulsa las teclas CTRL + ALT + SUPR, y en el menú que aparece elige Administrador de Tareas.
En la solapa Procesos verás todas las aplicaciones que están consumiendo memoria RAM y recursos del ordenador, en tiempo real:
Echa un vistazo a los apartados CPU, Memoria y Consumo de energía, y comprueba si alguna app está consumiendo muchos recursos. Esa puede ser la causa de la ralentización. Plantéate sustituirla por otra.
Activa la protección contra el ransomware
Si te preocupa que un troyano entre en tu PC y lo secuestre, obligándote a pagar para desbloquearlo, puedes activar la nueva protección contra el ramsomware que ha estrenado Windows 10 en una de sus últimas actualizaciones.
Para activarla, sigue estos pasos:
- Accede a la Configuración de Windows, en el Botón de Inicio
- Entra en el apartado de Actualización y Seguridad
- Ahora pincha en la sección Seguridad de Windows y después en Protección contra virus y amenazas
- Abajo del todo encontrarás la nueva seccicón la sección Protección contra ransomware. Toca en Administrar la protección contra ransomware
- Activa la opción Controla el acceso a la carpeta
Solo tienes que elegir las carpetas que quieres proteger contra el ransomware. Puedes elegir la carpeta de Windows, carpetas personales, etc.
Esto puede hacer que algunas aplicaciones pierdan el acceso a dichas carpetas. En ese caso, añádelas a la lista de aplicaciones permitidas.
Haz un examen completo con el antivirus
Es una buena costumbre llevar a cabo un examen completo de tu ordenador con el antivirus que tengas instalado, al menos una vez al mes.
Puedes tener software espía o troyanos que estén ralentizando tu equipo, y con este examen lo eliminarás.
Si usas el antivirus de Windows 10, sigue estos pasos:
- Accede a la Configuración de Windows, en el Botón de Inicio
- Entra en el apartado de Actualización y Seguridad
- Ahora pincha en la sección Seguridad de Windows y después en Protección antivirus y contra amenazas
- Toca en Opciones de examen, y selecciona Examen completo. Pulsa en Examinar ahora para llevar a cabo el análisis.
Tardará un rato, pero limpiará tu PC de malware.
Si te acostumbras a llevar a cabo todas estas acciones al menos una vez cada mes, o cada dos meses, mantendrás el rendimiento de tu PC a un buen nivel, sin necesidad de formatear ni de instalar aplicaciones de terceros.